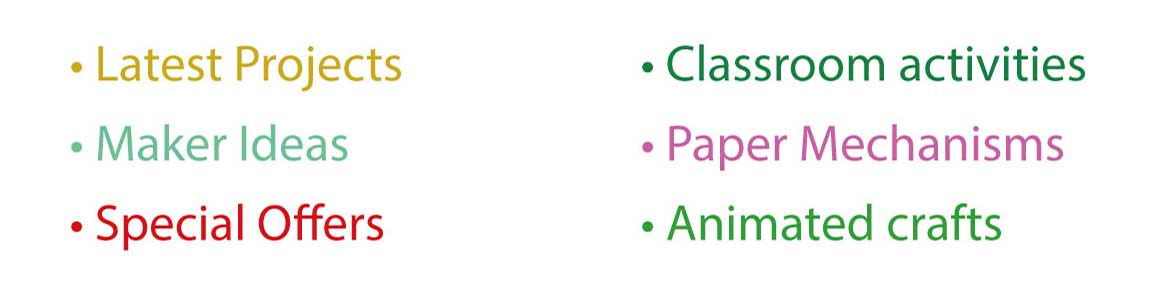Creating an RSS feed using Views
Creating an RSS feed using Views in your drupal website.
Make sure that you have Views installed and ready to go.
Click on Site building->Views->Add
Fill in the following details:
View name: Newsletter
View description: Newsletter
View type: Node
Click on Next to go to the next screen.
The next screen is the main Views editing screen, here you will add most of the information needed to create your view.
Start by clicking on the drop down just below the word ‘Defaults’ on the left. Change the drop-down from Page to Feed. Click on ‘Add display’
There are various setting that you need to change in the Edit view Newsletter page.
In Basic settings set the following variables. Make sure that you click on Update after editing each field
Click the word ‘Feed’ next to ‘Name:’
Scroll down and edit the text field ‘Feed: The name of this display’ to read ‘Newsletter Feed’ Make sure that you click on Update.
Click on ‘None’ next to ‘Title:’ Add a title for your newsletter feed to the box. For example ‘My Newsletter’ Click on ‘Override’then ‘Update’
Click the ‘Row style:’ link.
Select the Node button in the ‘Feed: How should each row in this view be styled’ section. Click on Update. In the ‘Display type’ options select ‘Full Text’ this means that any new newsletter you create will be sent in full as an email.
Set ‘Items to display’ to ‘1’ This will ensure that only the latest newsletter is sent.
Next the Feed settings.
Set ‘Path:’ by adding newsletter.xml and clicking ‘Update’
Sort Criteria
Click on the + symbol. In the ‘Add sort criteria’ list at the bottom choose Node: Post Date.
Choose ‘Ascending’ order and click ‘Update’
Next we’ll add a couple of filters.
Click the + symbol next in the Filters block.
Remember in the previous article that we set the taxonomy tag on the newsletter to ‘newsletter’? We’ll now set a filter to search for all newsletters.
Select ‘Taxonomy: Term’ then click ‘Add’
Select Tags and click next
Make sure that the operator is set to ‘Is one of’ and type in ‘newsletter’ into the Select terms for vocabulary Tags box. Update this setting.
Make sure that you are only sending out newsletters when you are ready to do so by adding another filter to send only published pages.
Click the + symbol next to filter. Select Node: Published then choose Published – Yes and click ‘Update’
Finish off by clicking ‘Save’
You should be able to test you new view by visiting it on your web browser.
http://www.mydomain.com/newsletter.xml
Next, how to set up a feedburner account.